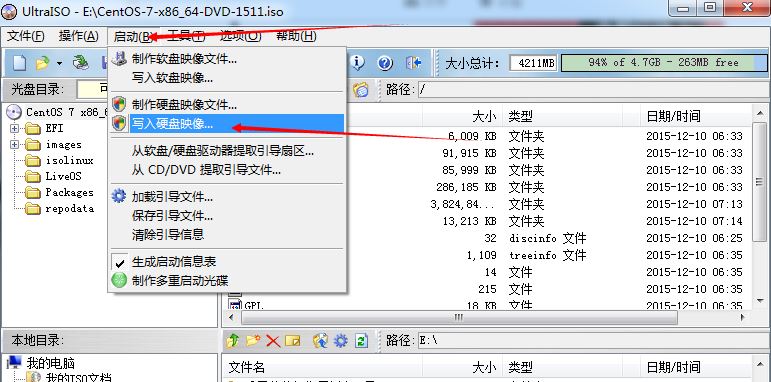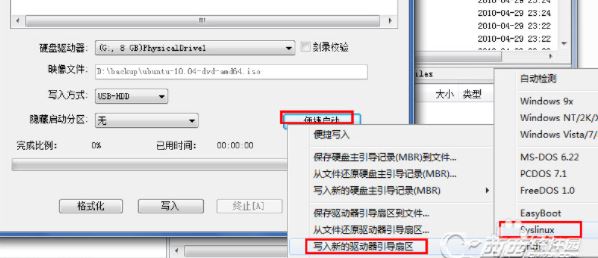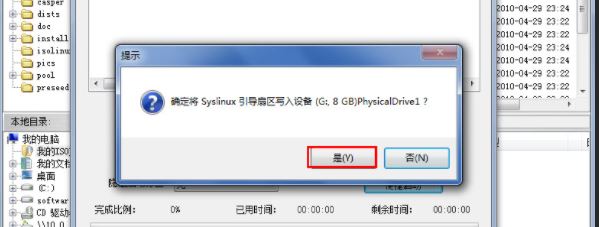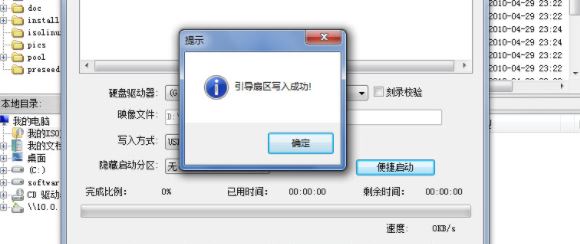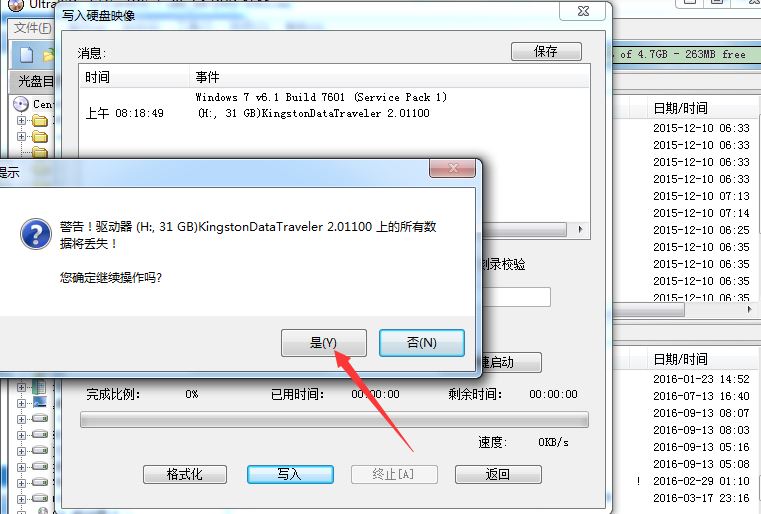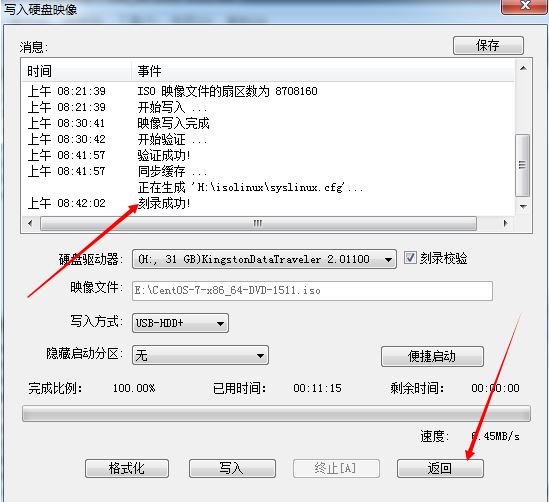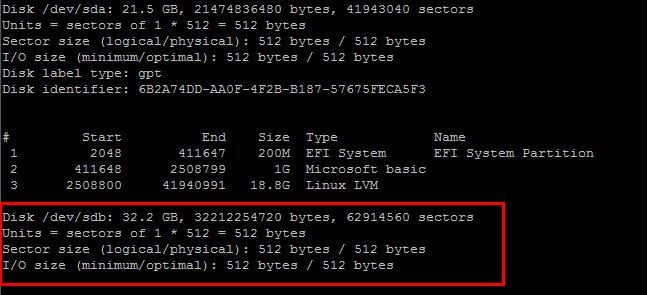服务器系统CentOS7的安装与额外空间的挂载
安装CentOS 7
因为在个人最早的阿里云服务器中就是使用的CentOS7加宝塔面板的组合,如此自己的这个私人小服务器也选择了相同的搭配。
关于CentOS7的安装网上已经有了不少教程了,不过这些教程大都需要用户去试着错误安装系统。经过我个人的尝试和搜索找到并且实验成功了一种一次安装、不必试错的方法。下面将首先介绍这种方法。参考的原文链接现在已经找不到了,找到了再贴出来。
- CentOS7镜像选择及下载
- CentOS7官网下载:https://www.centos.org/download/
阿里云站点:http://mirrors.aliyun.com/centos/7/isos/x86_64/
阿里云这个站点内的命名意义如下:
标准安装版(推荐):
CentOS-7-x86_64-DVD-2009.iso(光盘镜像文件)
CentOS-7-x86_64-DVD-2009.torrent(一种种子文件)
完整版,集成所有软件(以用来补充系统的软件或者填充本地镜像):
CentOS-7-x86_64-Everything-2009.iso
CentOS-7-x86_64-Everything-2009.torrent
精简版,自带的软件最少:
CentOS-7-x86_64-Minimal-2009.iso
CentOS-7-x86_64-Minimal-2009.torrent
网络安装版(从网络安装或者救援系统):
CentOS-7-x86_64-NetInstall-2009.iso
CentOS-7-x86_64-NetInstall-2009.torrent
目标设备性能低,或者想要自己定制可以选择Minimal版本。一般的使用选择标准版即可。我这里选择的是标准版镜像。也就是下载了CentOS-7-x86_64-DVD-2009.iso这个文件。 - 使用UltraISO制作CentOS7系统安装U盘
-
图片来源以及步骤参考:制作 CentOS7的U盘系统启动盘(转)
图片来源:使用UltraISO制作linux系统安装u盘启动盘
UltraISO官方下载地址为:https://cn.ultraiso.net/xiazai.html
制作系统安装U盘的过程如下:(先把U盘插入到电脑,U盘容量要大于4G,并且要备份自己还需要的数据)
1.双击打开UltraISO,找到刚刚下载好的CentOS7的文件位置,双击这个iso文件。
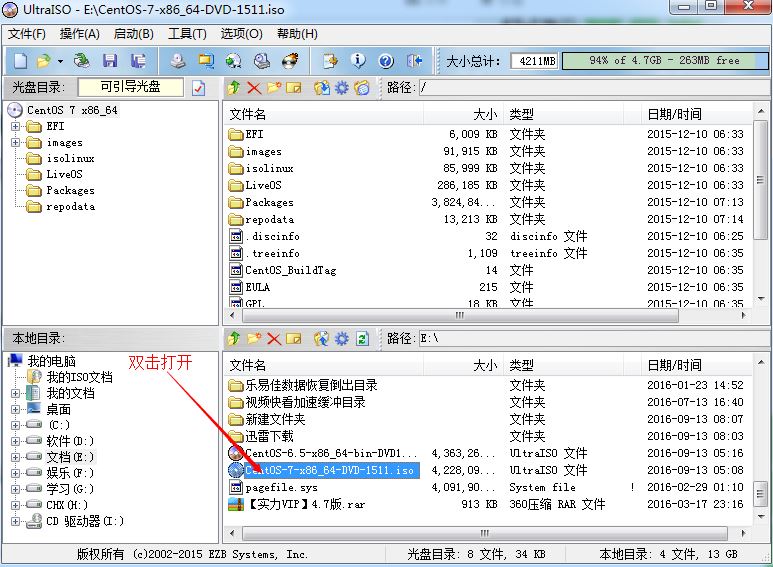
2.选择“启动”——>“写入硬盘映像...”(U盘就要选择硬盘项)
3.在弹出的窗口中:
①硬盘驱动器:找到要制作成系统安装U盘的U盘的位置。
②写入方式:选择USB-HDD+
③可选:勾选“刻录校验”,还可以加上:选择“便捷启动”按钮——>“写入新的驱动器引导扇区”——>“Syslinux”
过程顺利的话,会依次出现下面三个图片的内容。
4.如果选择了执行步骤3的所有步骤,那么步骤3中所出现的所有内容还不包括正式将系统写入U盘。
接下来点击“写入硬盘映像”这个界面里的“写入”按钮,看到提示信息后,点击“是”按钮。这样才开始将系统镜像写入U盘。
5.显示如下界面内容,则表示制作完成,然后点击“返回”结束制作。
通过上面两个大步骤制作出来的系统安装U盘在真正安装的时候很可能会出现识别不到U盘或者安装过程中报错的问题,在这里修改的部分就是用来解决这个问题的。
首先,修改U盘在系统中的名称。当制作完成安装U盘后,U盘的名字很可能是“CentOS 7 x86_64”(但是实际上会是不完全的一个名字)。这里需要把它改成一个简单好记的名字,比如这里改成“CEN7”。
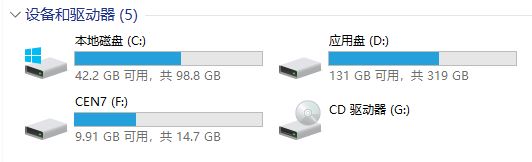
一般情况下,对U盘做这一个修改就可以用于安装了。不过,这里再添加一步(这一步是可选的,不做也没有影响)。 (这里的修改就是让系统自动显示到U盘的位置上来,实现不必修改命令,一键回车安装。 不过在写这篇文章的时候,距离安装系统已经过去一段时间了,忘记的差不多。等我验证了,再填在这里。大致就是把某些.cfg的文件中的“CentOS\x207\x20x8”的字段替换成自己写的简单的名字“CEN7”。)
好了,到了这里U盘准备完毕,可以安全弹出U盘然后转移到要安装CentOS7的设备上了。
正式安装CentOS7到实际的设备
有一些电脑已经默认设置了有U盘时会尝试优先从U盘启动。所以插上U盘后,可以正常启动电脑一次看看会不会自动从U盘启动。如果不会自动从U盘启动的话则要自助搜索一下对应型号的电脑如何在开机时打开“启动项”的选项界面。 这里推荐先尝试打开“启动项”界面来选择U盘,这个方法不行再搜索从BIOS修改的方法(BIOS里选项太多,比较复杂。可能对新手不友好。能简单为什么还要复杂呢?)。比如搜索“某品牌电脑设置开机从U盘启动”。我的这个小服务器是F2进BIOS,按F12选择启动项。电脑成功从U盘启动后出现的第一个界面如下。首先选中“Install CentOS 7”项。
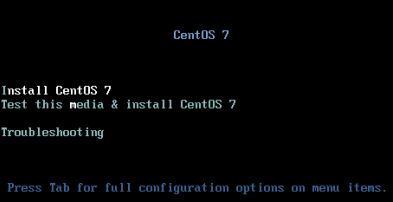
然后按照上图的屏幕下面蓝色提示按下“Tab”键。如果只是修改了U盘的名称,那么就会是如下图片的样子。接下来就是将图片中的“CentOS\x207\x20x8”部分改成前面改好的“CEN7”(如果你修改了.cfg文件的话,这里就提前改好了,直接回车即可。这里也是实际测试后再改进),其他的任何字符都不要修改。 然后按下“Enter(回车)”键,就可以直接开始安装了。不出意外的话,直接可以到系统安装的图形化界面。
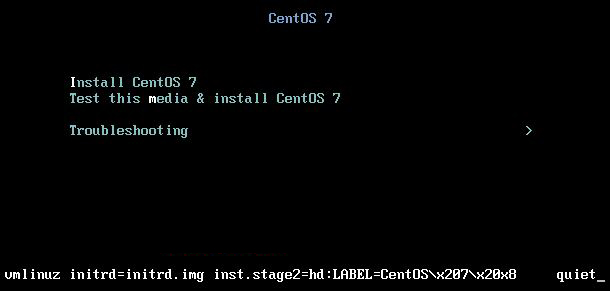
图形化安装页面的第一页应该是下面这个语言选择的界面,个人选择的是“汉语”。
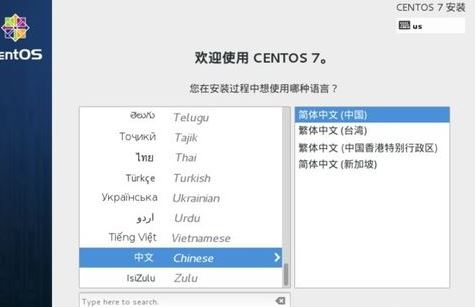
然后进入到下面的这个安装信息摘要界面,依次完成图上选项的配置。“KDUMP”和“SECURITY POLICY”保持默认。
前四个选项的设置可以如图中所选,具体界面就不放出了,都是很直观的。“软件选择”这里,个人选的是“带GUI的服务器”;“安装位置”这里可以根据容量的大小选择到打算安装到的硬盘,个人的设置是使用整个硬盘作为系统盘,空间由系统自动分配;然后可以设置一下“网络和主机名”。
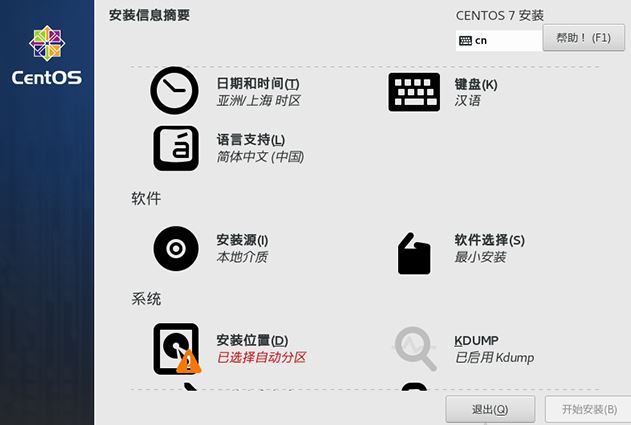
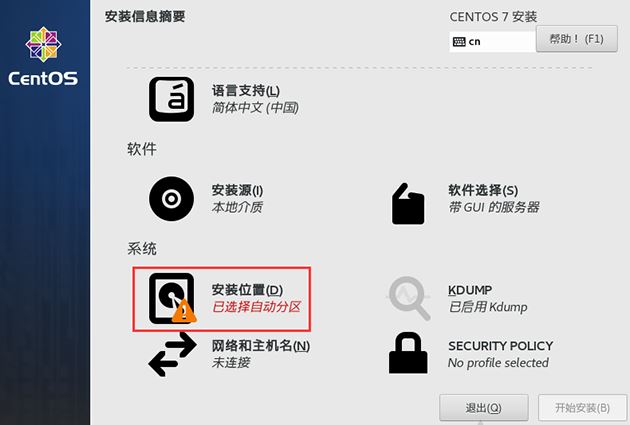
点击“开始安装”后会转到下面的页面。设置一下两个账户的登陆信息。然后等待最下面的进度条完成。然后,点击右下角的“重启”按钮。
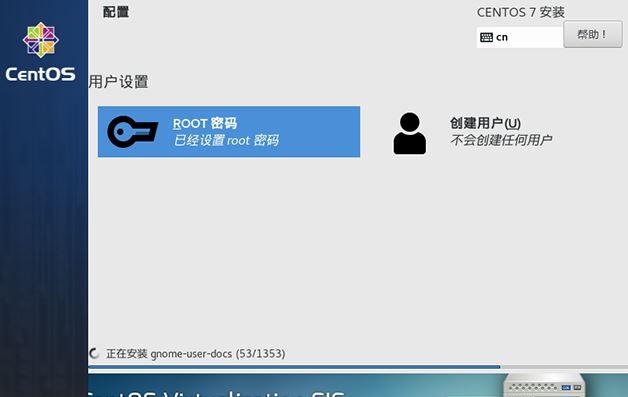
后面的内容就不必有过程记录了,跟随自己的想法配置即可。CentOS7的安装到此结束了。
额外空间的挂载
- CentOS7支持的常见文件系统(表格)
-
表格来自CSDN的文章《linux 文件系统_Linux常见的文件系统有哪些,CentOS采用哪种文件系统?》
Ext Linux 中最早的文件系统,由于在性能和兼容性上具有很多缺陷,现在已经很少使用 Ext2 是 Ext 文件系统的升级版本,Red Hat Linux 7.2 版本以前的系统默认都是 Ext2 文件系统。于 1993 年发布,支持最大 16TB 的分区和最大 2TB 的文件(1TB=1024GB=1024x1024KB) Ext3 是 Ext2 文件系统的升级版本,最大的区别就是带日志功能,以便在系统突然停止时提高文件系统的可靠性。支持最大 16TB 的分区和最大 2TB 的文件 Ext4 是 Ext3 文件系统的升级版。Ext4 在性能、伸缩性和可靠性方面进行了大量改进。Ext4 的变化可以说是翻天覆地的,比如向下兼容 Ext3、最大 1EB 文件系统和 16TB 文件、无限数量子目录、 Extents 连续数据块 概念、多块分配、延迟分配、持久预分配、快速 FSCK、日志校验、无日志模式、在线碎片整理、inode 增强、默认启用 barrier 等。它是 CentOS 6.3 的默认文件系统 xfs 被业界称为最先进、最具有可升级性的文件系统技术,由 SGI 公司设计,目前最新的 CentOS 7 版本默认使用的就是此文件系统。 swap swap 是 Linux 中用于交换分区的文件系统(类似于 Windows 中的虚拟内存),当内存不够用时,使用交换分区暂时替代内存。一般大小为内存的 2 倍,但是不要超过 2GB。它是 Linux 的必需分区 NFS NFS 是网络文件系统(Network File System)的缩写,是用来实现不同主机之间文件共享的一种网络服务,本地主机可以通过挂载的方式使用远程共享的资源 iso9660 光盘的标准文件系统。Linux 要想使用光盘,必须支持 iso9660 文件系统 fat 就是 Windows 下的 fatl6 文件系统,在 Linux 中识别为 fat vfat 就是 Windows 下的 fat32 文件系统,在 Linux 中识别为 vfat。支持最大 32GB 的分区和最大 4GB 的文件 NTFS 就是 Windows 下的 NTFS 文件系统,不过 Linux 默认是不能识别 NTFS 文件系统的,如果需要识别,则需要重新编译内核才能支持。它比 fat32 文件系统更加安全,速度更快,支持最大 2TB 的分区和最大 64GB 的文件 ufs Sun 公司的操作系统 Solaris 和 SunOS 所采用的文件系统 proc Linux 中基于内存的虚拟文件系统,用来管理内存存储目录 /proc sysfs 和 proc —样,也是基于内存的虚拟文件系统,用来管理内存存储目录 /sysfs tmpfs 也是一种基于内存的虚拟文件系统,不过也可以使用 swap 交换分区 - 额外空间的挂载(开机自动挂载)
-
在上一篇文章里已经提到了个人的服务器还在PCIE接口上扩展着两张TF卡作为存储空间。CentOS里面要求先挂载才能使用这些空间。本人的这些存储空间在开机后就会自动挂载到/media/root目录下,现在把它们修改到其他路径,并且开机自动挂载。
首先在熟悉的windows系统中格式化两张TF卡为vfet(windows下叫做fat32)格式(因为当初对文件格式还不了解,就按照windows和linux都可以直接访问选的格式,没有多想。用了一段时间后,而且已经存了文件就不想再改动了...)。 在自己熟悉的系统下格式化,然后使用在目标机器上。个人认为这是一个省力的方式,也对新人很友好。
然后回到之前安装好系统的服务器,把格式化完成的设备接到服务器上。如果开机后是在图形化的界面(这里建议登陆用户名叫做“root”的账户),应该可以在桌面看到已经自动挂载到/media/root下的存储空间的图标;如果开机后是在命令行界面,则登陆root账号(密码的输入是不会显示在屏幕上的)后,输入以下命令:
init 5
输入后按下回车。系统将转换到图形用户界面(图形界面切换到命令行界面使用组合键“Ctrl”+“Alt”+“F3”),每一次切换界面都需要重新登陆一次账户。图形界面登录后默认显示的账户是普通用户,不显示root用户。这是可以点击当前用户密码输入框的左下方的文字,手动登陆root账号。
接下来正式挂载。推荐使用UUID挂载存储设备,UUID是每个存储设备唯一的编码。
输入下面的命令(图形界面在桌面空白区域点击右键,然后选择“打开终端”),之后会列出每个存储盘的各种信息。主要可以通过存储空间大小的比较来找到自己的存储盘,以此来确定自己的盘是否被识别了。如命令下面的图所示,盘分配的名称为/dev/sdb。
fdisk -l
然后输入下面的指令来查看分区的UUID和文件系统的类型。上面的一行是命令,下面的一行是返回的数据。我们可以了解到UUID是“ThisIsUuid”,文件系统的类型为“vfat”。
blkid /dev/sdb /dev/sdb: UUID="ThisIsUuid" TYPE="vfat"
然后输入下面第一个命令创建一个要挂载到的目的地文件夹(图形界面的操作和windows一致),再输入下面第二个指令打开位于根目录下的“etc”文件夹中的“fstab”文件(图形化界面可以直接像windows那样去找和打开)。mkdir /MyHardDisk/TF_32G //创建文件夹“TF_32G”。空间需要挂载到一个文件夹下才能使用。存在文件夹里的东西,就是存在了那个磁盘中。 vim /etc/fstab //打开位于“etc”文件夹中的“fstab”文件
然后在命令行状态下按下“i”键开始编辑“fstab文件(在图形界面直接编辑即可)。输入下面代码的第一行内容。
UUID=ThisIsUuid /MyHardDisk/TF_32G vfat defaults 0 0 // 参数说明: // UUID=ThisIsUuid:要挂载的磁盘的UUID // /MyHardDisk/TF_32G:挂载到哪个目录 // vfat:分区格式为vfat // defaults:挂载时所要设定的参数(只读,读写,启用quota等),输入defaults包括的参数有(rw、dev、exec、auto、nouser、async) // 0:使用dump是否要记录,0为不需要,1为需要 // 0:2是开机时检查的顺序,boot系统文件为1,其他文件系统都为2,如不要检查就为0
需要注意的是本人的TF卡是从windows系统上格式化好的,所以最后一个“检查”的参数就选择了“0”。另外,如果这里不是“0”的话,系统报错会使开机时停在这个界面,无法正常开机。尽管TF卡是可以完全正常使用的。
最后,在图形用户界面下按照正常步骤保存“fstab”文件即可。在命令行界面下,需要先按“Esc”键退出编辑模式,再输入“:wq”以保存编辑的内容并关闭文件。
- NTFS格式空间的挂载
-
本人手头还有一块装着硬盘的硬盘盒。把它装在这个小服务器上,然后安装上Linux版的百度网盘,这样就可以长时间下载网盘数据而不必拘泥于缓慢的下载速度了。这块硬盘是NTFS格式的,但是CentOS7默认是不能识别NTFS文件系统的,所以需要做一些设置。
可以通过下面两条指令安装ntfs-3g,实现对NTFS的支持。
http://mirrors.aliyun.com/repo/epel-7.repo //添加epel yum源 yum -y install ntfs-3g //安装ntfs-3g
然后将要挂载的NTFS格式的存储空间加入到开机自动挂载中(也就是上一小节的《额外空间的挂载(开机自动挂载)》)。